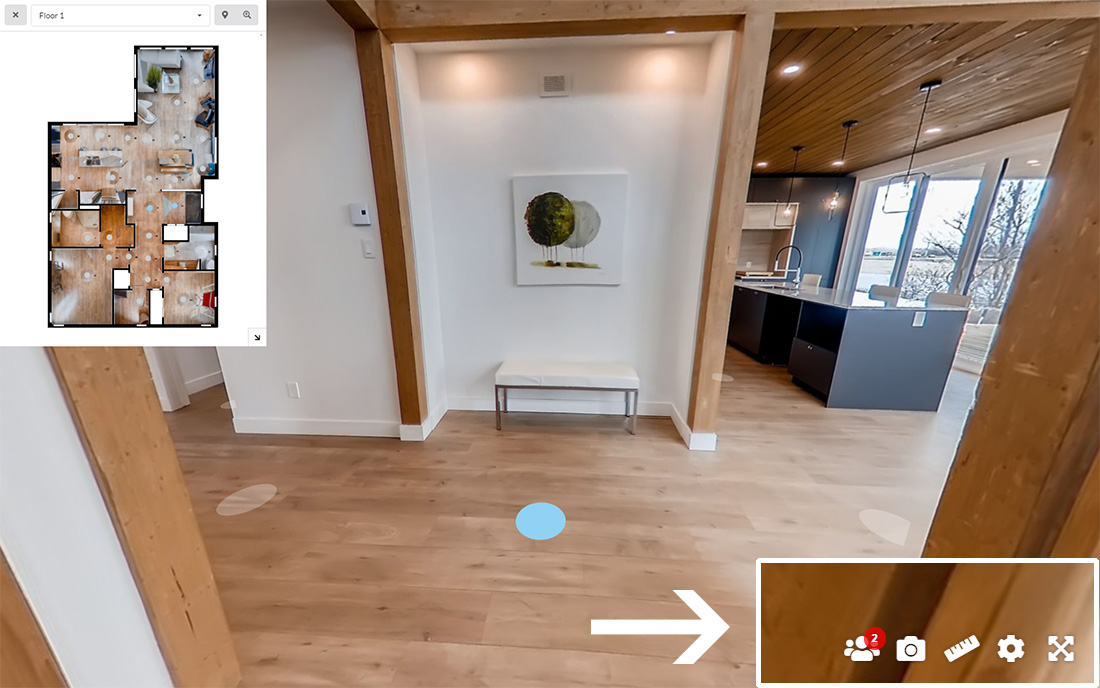
At the bottom right of the screen, you will find the multi-users icon. This icon will send you notifications when new visitors have joined the immersive 3D tour. These notifications will appear as numbers that represent the number of current visitors in the immersive 3D tour.
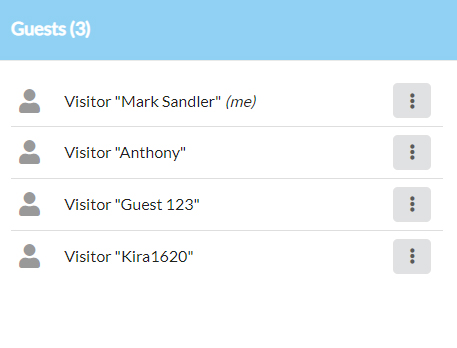
Once you click on the multi-user icon, a box will appear on the right side of your screen. There you will find the detailed guest list of the immersive 3D tour. Therefore, you will be able to see the identity of all visitors and their type.
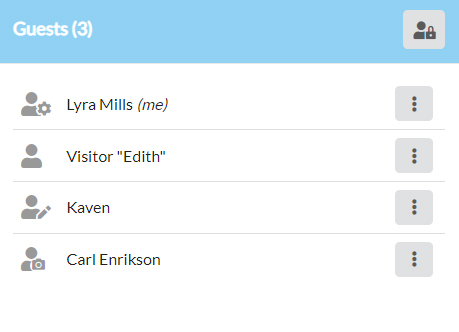
In order to differentiate the different types of visitors, they will be identified by a small symbol next to their visitor icon (this will also be shown on the avatar in the tour) :
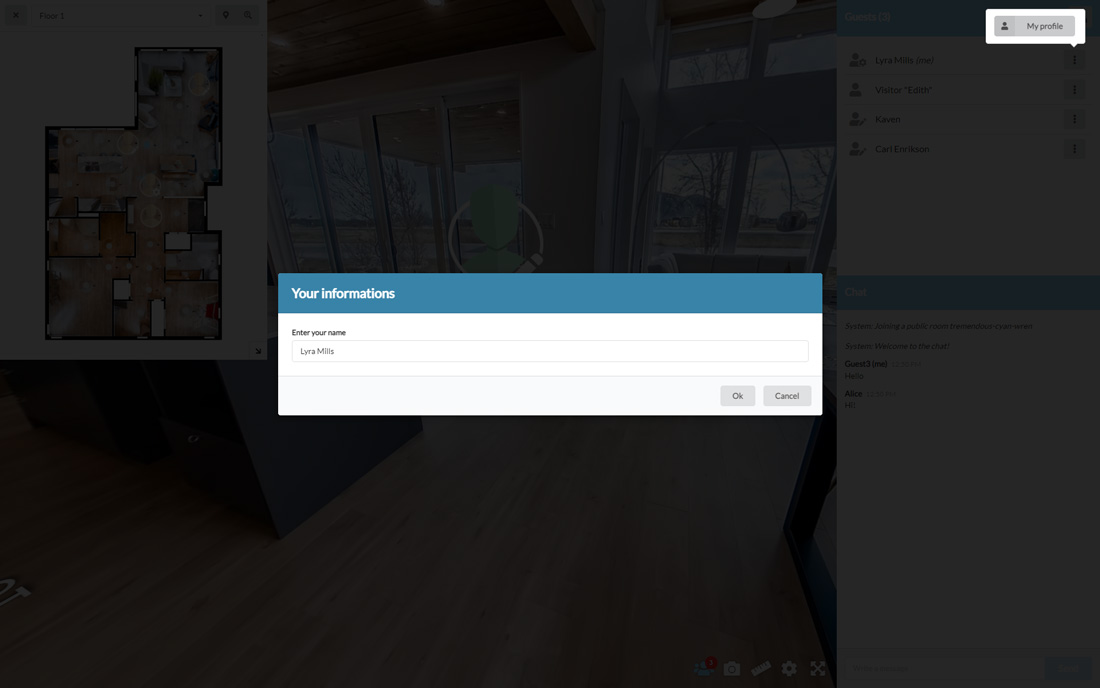
From the guest list, it is possible to change your username. You have to click on the three dots to the right of your username and choose to see your profile. From there you can edit your username. You can put your full name, or just your first name if you prefer this approach.
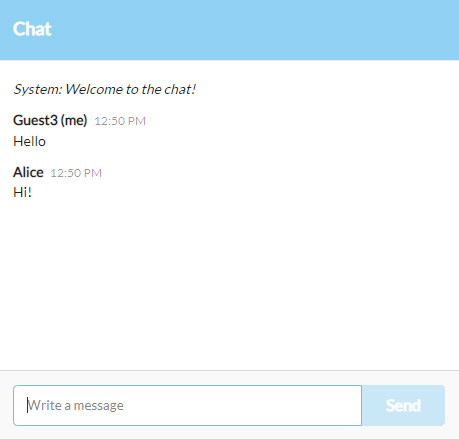
If you want to communicate information to all visitors, you can share it in the Chat so that all visitors receive it. Please note that this Chat is accessible to all current visitors, and so is its content. The Chat is located just below the guest list.
A mini map is very popular with clients because it allows them to have a quick overview of the property. For the agents, a mini map is useful because it allows you to locate all visitors at once. Thus, if several visitors are located in the same place, it will be easy for you to go and join them without having to look for them. In order to activate the avatars in the mini map, you first have to click on the multi-user icon.
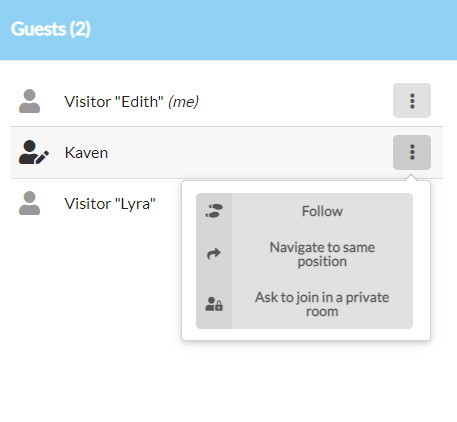
If a visitor seems interested in the property, you can choose to interact with him. From the guests list, you will find three options. You can either Follow the selected guest, Navigate to the same position or Ask to join in a private room.
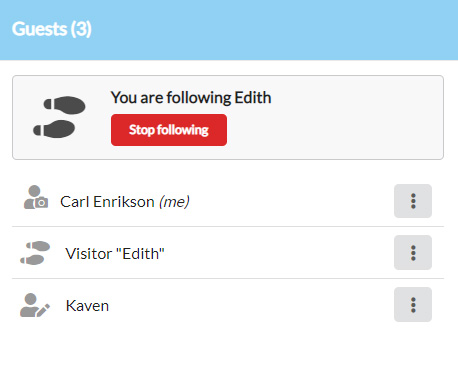
If you choose to Follow a visitor, your position will automatically change each time the visitor moves. By following the visitor, you will be able to understand what are his centers of interest and to add additional information which can lead to the closing of the sale. To stop following a visitor, you only need to click the Stop following button in the guest list section.
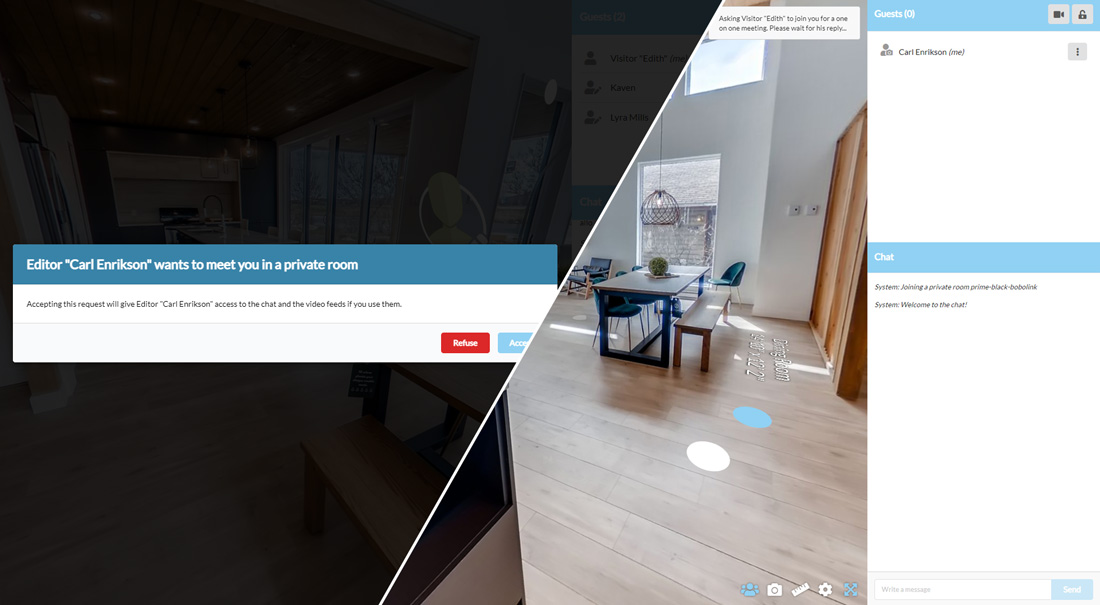
If you choose to ask another visitor to join in a private meeting, the both of you will automatically be moved into a private room. UiMeet3D will allow you to engage in a private and personalized discussion with the visitor.
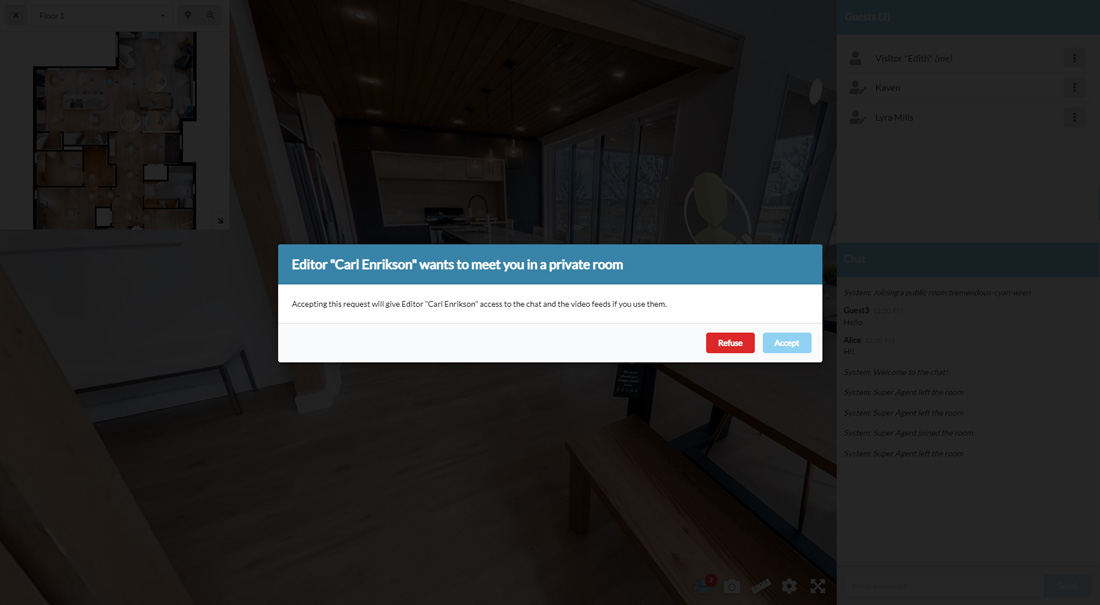
In order to join a private room, visitors need to accept your invitation. When you receive an invitation to join a private room, you will need to accept to be moved there. From there you will be able to converse in a one on one "meeting".
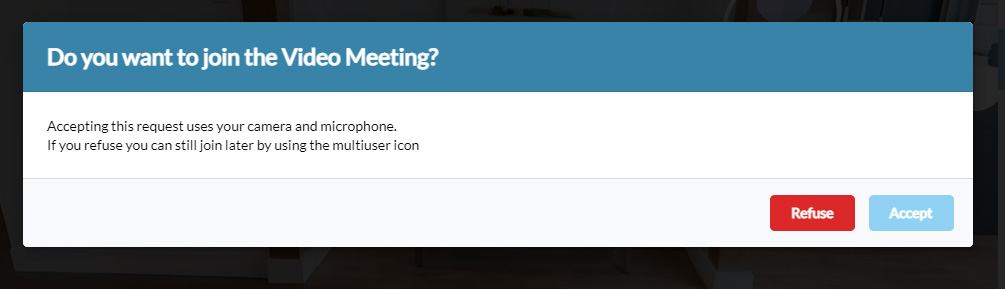
When accessing a private room, it is possible to start a video conference meeting, which will allow you to see and talk the visitor. Only the person who sent the UiMeet3D request can start the video conference meeting.
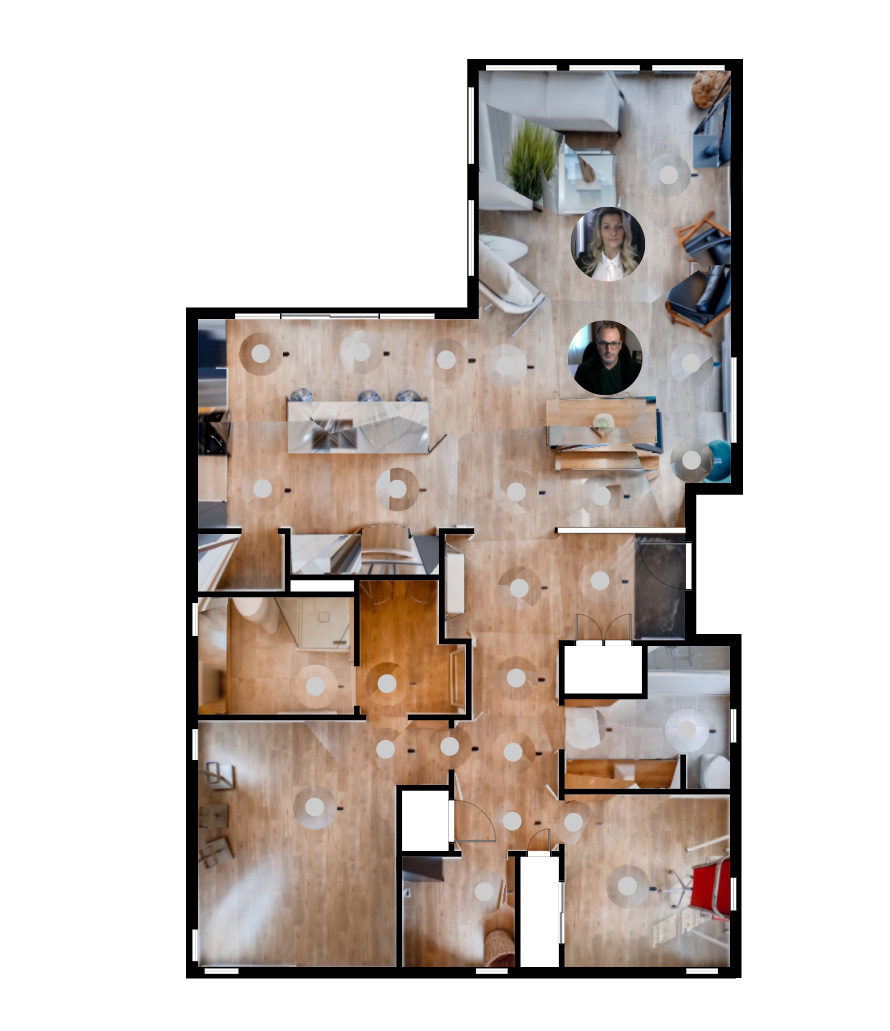
Once both parties have accepted to use their cameras, the video feed of the two visitors will replace the avatar in the mini map. It will then be much easier to differentiate visitors in the mini map.
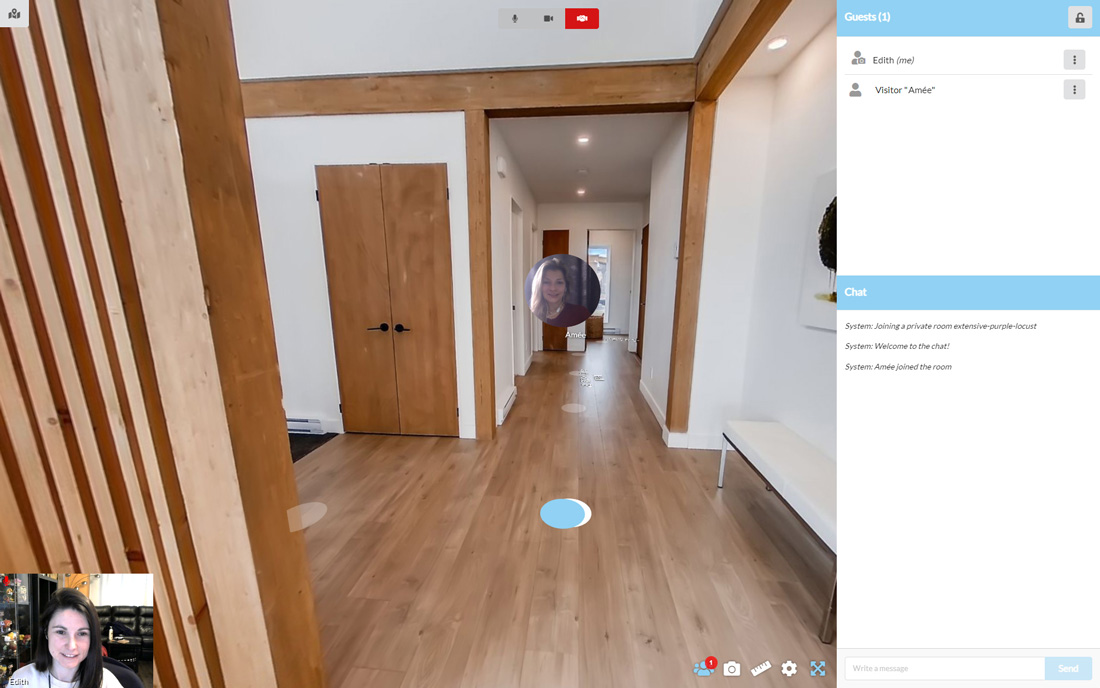
You will be able to communicate fluidly with the other visitors and see them clearly. Therefore, the visit to the 3D environment will be much more interactive and social, since you will be able to see the reactions of the visitors. It recreates the same feeling that visitors have during a real-life open house.
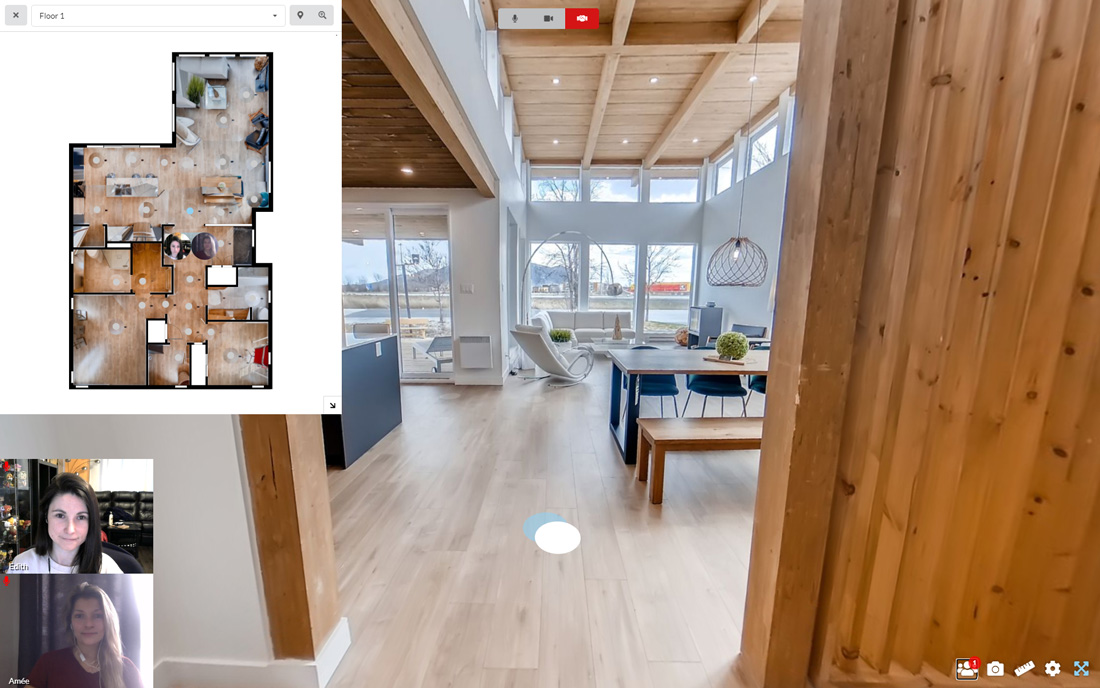
It is possible for two visitors to be at the same spot at the same time. If you are both at the same position, your videos feeds will be one on top of another in the left corner. This feature allows you to still see each other on the screen, even if it is not in the 3D environment.
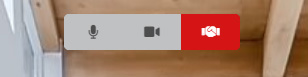
There are three options to manage the video conference meeting according to your preference. You can :
This last option will still allow the visitors to interact by the Chat.
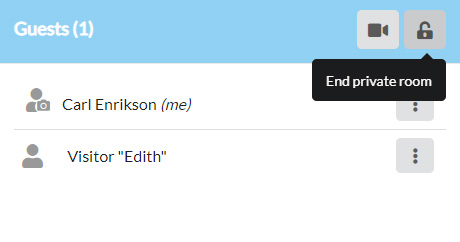
To end the private room, you only need to click on the lock icon in the top right of the guests list section. This will automatically bring you back to the public room.